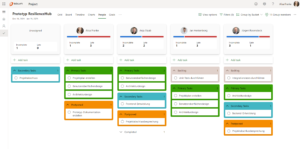Projektübergreifende Abhängigkeiten mit MS Project Server 2013
„Kein Plan überlebt die erste Feindberührung.“ Dieses von Moltke beschriebene Prinzip dürfte vielen Projektmitarbeitern, die sich mit dem Thema Planung beschäftigen, bekannt vorkommen.
Änderungen im Projektumfeld, die Auswirkungen auf die eigene Projektplanung haben, sind ein häufiges Phänomen im Projektalltag. Dazu zählen sowohl Änderungen innerhalb des Projekts, also Verschiebungen einzelner Vorgänge oder Meilensteine, als auch externe Änderungen, also beispielsweise Verschiebungen in Parallelprojekten. Eine solide Projektplanung sollte diese Abhängigkeiten möglichst umfassend abbilden, um dem Planer bestmögliche Transparenz über die Auswirkungen zu liefern. Auf Basis einer solchen übergreifenden Planung können Entscheidungen im Projektverlauf fundiert und im Gesamtzusammenhang getroffen werden.
Den meisten Planern wird bekannt sein, dass Microsoft Project eine komfortable Möglichkeit bietet, solche Abhängigkeiten innerhalb eines Projekts mittels sogenannter Vorgangsverknüpfungen abzubilden. In komplexen (Multi-)Projektumgebungen oder Programmen besteht darüber hinaus oftmals die Notwendigkeit, Abhängigkeiten auch projektübergreifend abzubilden. Die Anforderungen reichen vom reinen Anzeigen einzelner externer Vorgänge oder Meilensteine über die projektübergreifende Verknüpfung von Vorgängen bis zur Integration ganzer Parallel- bzw. Unterprojekte in den eigenen Projektplan.
Microsoft Project Server 2013 bietet im Standard folgende Möglichkeiten, diese projektübergreifenden Abhängigkeiten abzubilden:
Unterprojekte einfügen
Anwendungsbeispiel:
Zusammenfassung mehrerer Teilprojekte in einem Multiprojekt
Jeder Teilprojektleiter hat die Möglichkeit seinen eigenen Teilprojektplan zu pflegen. Alle Teilprojekte werden in einen gemeinsamen Plan eingefügt, um einen zentralen Überblick über das gesamte Multiprojekt zu bekommen.
Umsetzung in Project:
Wechseln Sie im Zielprojekt, in dem Sie das Unterprojekt (Quellprojekt) einfügen wollen, auf das Menüband/Ribbon „Projekt“ und nutzen Sie die Schaltfläche Unterprojekt einfügen:
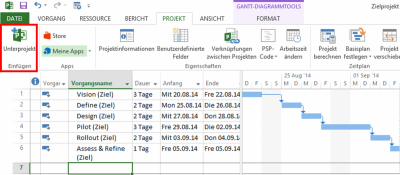
Anschließend steht der gesamte Projektplan des Quellprojekts im Zielprojektplan für Vorgangsverknüpfungen zur Verfügung.
Vorgänge verknüpfen Sie durch Markieren der gewünschten Vorgänge und anschließendem Betätigen der Schaltfläche „Die ausgewählten Vorgänge verknüpfen“:
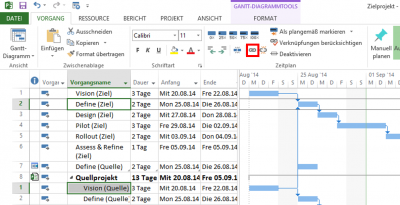
Hinweis:
(Versehentliche) Änderungen im übergeordneten Multiprojektplan wirken sich auch auf die eingefügten Teilprojektpläne aus. Um dies zu verhindern bietet Microsoft Project die Möglichkeit, die Unterprojekte schreibgeschützt in das Multiprojekt einzufügen.
Verknüpfungen mit externen Vorgängen einfügen
Anwendungsbeispiel:
Einzelne projektübergreifende Vorgangsverknüpfungen einfügen
Möchten Sie einzelne projektübergreifende Verknüpfungen abbilden, ohne das gesamte Parallel- oder Unterprojekt einzufügen haben Sie die Möglichkeit, dies über Verknüpfungen mit externen Vorgängen zu realisieren.
Umsetzung in Project:
Öffnen Sie beide Projekte. Doppelklicken Sie auf einen Vorgang im Zielprojekt, für den Sie eine Verknüpfung zu einem externen Vorgänger aus dem Quellprojekt anlegen wollen. Auf der Registerkarte Vorgänger können Sie nun die Verknüpfung über das Feld „Nr.“ vornehmen. Verwenden Sie dazu bitte folgende Nomenklatur:
“Name des Quellprojekts\Vorgangs-ID des zu verknüpfenden Vorgangs aus dem Quellprojekt“, in diesem Beispiel also: Quellprojekt\1.
Anschließend wird der externe Vorgang im Zielprojekt grau abgesetzt dargestellt und eine entsprechende Verknüpfung eingefügt:
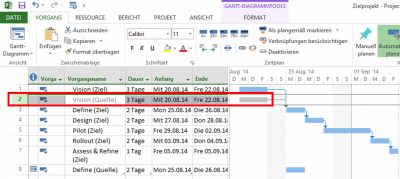
Hinweis:
Beim zukünftigen Öffnen des Zielprojekts müssen stets alle Quellprojekte bereits geöffnet sein, damit Project die Verknüpfung erneut aufbauen kann.
Verknüpfungen einfügen
Anwendungsbeispiel:
Anzeige einzelner Vorgänge aus Parallelprojekten
Gibt es die Anforderung, Vorgänge aus einem anderen Projekt lediglich anzuzeigen, so kann dies über die Funktion „Verknüpfung einfügen“ realisiert werden.
Umsetzung in Project:
Dazu kopieren Sie zuerst den unabhängigen Vorgängervorgang aus dem Quellprojekt (komplette Zeile markieren + Strg-C):

Anschließend fügen Sie den kopierten Vorgang im Zielprojekt als Verknüpfung ein (Strg-Alt-V ➝Verknüpfung einfügen):
Hinweis:
Beim zukünftigen Öffnen des Zielprojekts müssen stets alle Quellprojekte bereits geöffnet sein, damit Project die Verknüpfung erneut aufbauen kann.
Diese Form der Verknüpfung ist leider etwas problematisch. Sie kann im Extremfall zu korrupten Projektplänen führen und wird deshalb von SOLVIN nicht empfohlen.
Lieferumfänge einfügen
Anwendungsbeispiel:
Anzeige einzelner Liefergegenstände aus Vor- oder Parallelprojekten ohne automatische Änderung des eigenen Projektplans
Im Unterschied zu den oben dargestellten Optionen bietet das Einfügen von Lieferumfängen die Möglichkeit, projektübergreifende Abhängigkeiten im eigenen Projektplan darzustellen, ohne dass sich Aktualisierungen im Quellprojekt automatisch auf das eigene Projekt auswirken. Sie steuern die Aktualisierung selbst (über „Aktualisierungen abrufen“ unter dem Menüpunkt Abhängigkeiten verwalten).
Umsetzung in Project:
Unabhängigen Vorgängervorgang im zuliefernden Projekt als Lieferumfang definieren
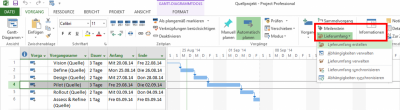
Im Zielprojekt wird anschließend eine projektübergreifende Abhängigkeit zum Lieferumfang aus dem Quellprojekt definiert. Das Datum „Fertig stellen“ des als Lieferumfang definierten Vorgangs aus dem Quellprojekt wird im Zielprojekt farblich markiert.

Im Anschluss wird der Lieferumfang im Zielprojekt gemeinsam mit dem verknüpften Vorgang in orange dargestellt.
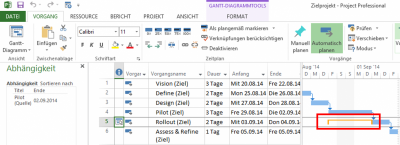
Erweiterte Möglichkeiten mit Zusatzprodukt „TPG ProjectLink“
Haben Sie Anforderungen, die sich mit dem Standard nicht komfortabel abbilden lassen? In diesem Fall lohnt sich ein Blick auf ein Zusatzprodukt eines unserer Partnerunternehmen: TPG ProjectLink.
Das Produkt bietet einen gegenüber dem Standard deutlich erweiterten Funktionsumfang. Durch seine dialoggesteuerte und in den Project Client integrierte Oberfläche lässt es sich zudem sehr komfortabel bedienen.