Der Project Online-Exit: Ihre Chance für modernes PPM
Microsoft Project Online läuft aus
Microsoft hat offiziell angekündigt, Project Online zum 30. September 2026 abzuschalten. Für Unternehmen, die ihre...

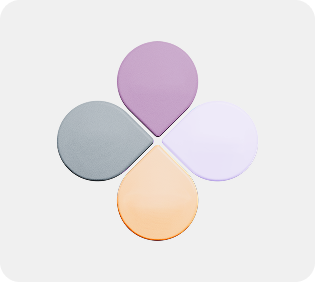

.png?width=539&height=456&name=Newsletter%20Grafik%20(1).png)
Abonnieren Sie unseren Newsletter und erhalten Sie neue Fachbeiträge, Trends und Insights rund um Projektmanagement, Digitalisierung und Business Intelligence exklusiv vor allen anderen direkt per E-Mail.
.png?width=539&height=456&name=Newsletter%20Grafik%20(1).png)